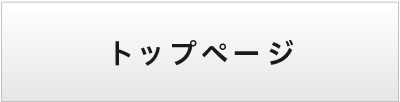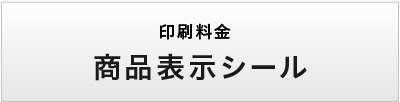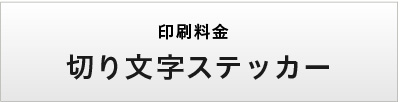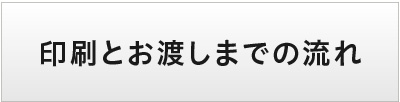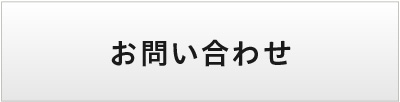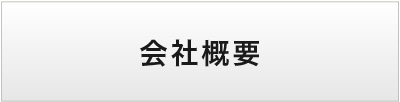データ作成について
イラストレーター制作ガイド
1. ドキュメントはCMYKカラーで制作
ドキュメントのカラーモードはRGBカラーとCMYKカラーの2種類があります。RGBカラーとは、テレビやパソコンのモニターを表現する色で、CMYKカラーとは、おもに印刷物に使用されている色です。CMYK カラーで印刷していますので、まずはドキュメントのカラー設定をCMYKにして制作してください。
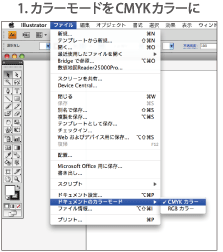
2. Adobe推奨の制作方法で制作
Adobe推奨の制作方法でデザインを制作してください。お客様が制作されたサイズそのままで印刷致しますので、原寸(仕上りサイズ)で制作してください。
3. ドキュメントのラスタライズ効果設定
効果>ドキュメントのラスタライズ効果設定をご確認ください。 この設定の解像度を高解像度(300ppi)に設定します。これはぼかしなどの特殊な効果の解像度を設定するものです。 スクリーン(72ppi)と高解像度(300ppi)とでは、印刷した際に印刷の細かさが変わってきます。全ての印刷をこの高解像度(300ppi)で印刷しています。
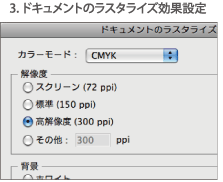
4.ブラックは「K」のみで制作してください
印刷では、K(ブラック)が通常のオフセット印刷よりも濃く印刷されますので、「C」「M」「Y」「K」全てに色を入れるリッチブラックや4色ベタは使用しないでください。
5. 文字のアウトラインを作成してください
デザインを制作したら、レイヤーロックとオブジェクト>ロックが解除されていることを確認し、全てのデータを選択(選択>すべてを選択)して書式>アウトラインを作成をしてください。 ※アウトライン作成前に、後から修正できるようにファイルをバックアップとして 残される事をお薦めします。 (アウトライン作成した後からの文字編集はできません)
ここからが重要です
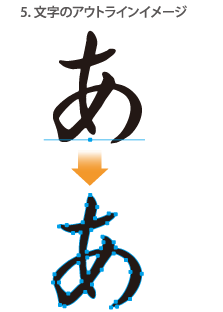
6.ハーフカットラインの制作
ハーフカットラインデータはレイヤーパレット>新規レイヤーを作成して、レイヤー順を一番上にしてください。 レイヤー名はカットラインとしてください。 ※ハーフカットラインの線の色は何色でもかまいませんし、パスデータがあれば色がついていなくてもかまいません。

7.塗り足しは2mm以上
データの塗り足しはカットラインの外2mm以上はつけてください。 塗り足しがない場合、カットが少しずれた時にシールの下地が見えてしまう場合があります。 データ制作時における注意点 ハーフカットラインぎりぎり(内2mm以内)には図柄となる経線や文字を入れないでください。 台紙ごとカット・マグネット印刷をご希望される場合は、内3mm以内には図柄となる経線や文字は入れないでください。カットがズレた場合に、図柄が切れてしまう恐れがあります。
8.画像も一緒にデータ入稿
イラストレーターに画像を配置している場合は、使用している画像全てのデータも一緒に弊社にご入稿をお願い致します。
CONTACT
ご注文に関して
| 《ご注文に関して》 ※クリックで詳細へジャンプします | |
|---|---|
| お支払い方法 ▶︎ | 納品の流れ ▶︎ |
| よくある質問 ▶︎ | 地図アクセス ▶︎ |
| フォームからお問合せ (制作の相談・比較見積もり歓迎です) ▶︎ | |